- Según el navegador, haga clic en Ejecutar (en Microsoft Edge o Internet Explorer), Instalar (en Chrome) o Guardar archivo (en Firefox).
Si ve el aviso del Control de cuentas de usuario con el mensaje ¿Quieres permitir que esta aplicación haga cambios en el dispositivo? haga clic en Sí.Se iniciará la instalación.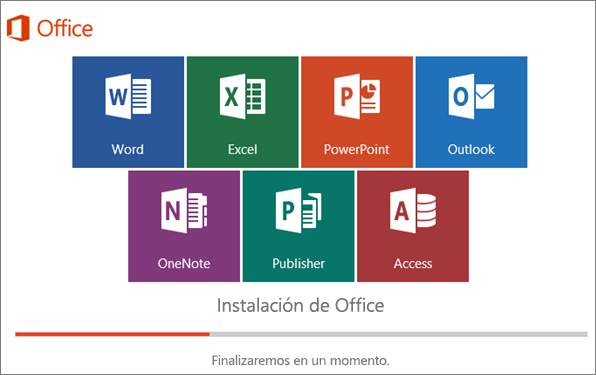
- La instalación habrá finalizado cuando vea la frase "Ya está listo. Office está instalado" y se reproduzca una animación para mostrarle en qué lugar del equipo podrá encontrar las aplicaciones de Office. Seleccione Cerrar.Siga las instrucciones en la ventana para buscar las aplicaciones de Office. Por ejemplo, según la versión de Windows, seleccione Inicio y desplácese para buscar la aplicación que desea abrir, como Word o Excel, o escriba el nombre de la aplicación en el cuadro de búsqueda.
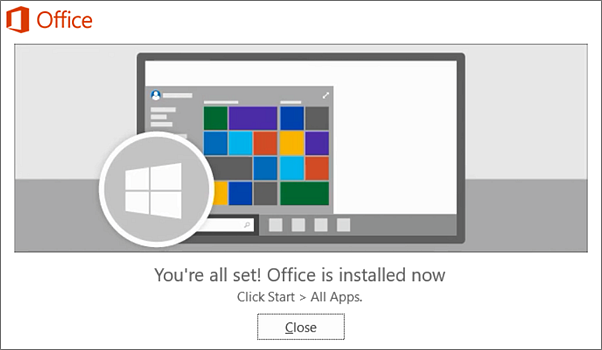
¿Tiene problemas de instalación o para iniciar sesión?
Si no puede instalar Office consulte Solucionar problemas de instalación de Office para obtener más ayuda.
Activación de Office
- Ya puede abrir y empezar a usar cualquier aplicación de Office, como Word o Excel. ¿No encuentra Office después de instalarlo?En la mayoría de los casos, Office se activa una vez que se inicia una aplicación y después de haber aceptado los Términos de licencia, haciendo clic en Aceptar.
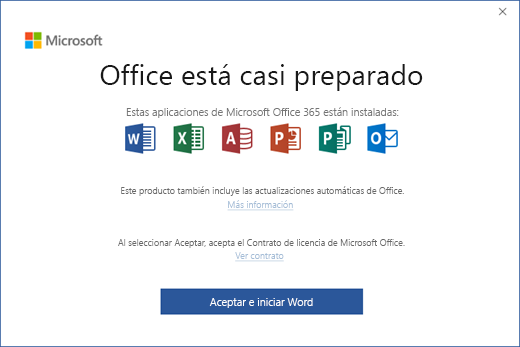
- Puede que Office se active automáticamente. Sin embargo, es posible que vea al Asistente para la activación de Microsoft Office según el producto. Si es así, siga las indicaciones para activar Office.
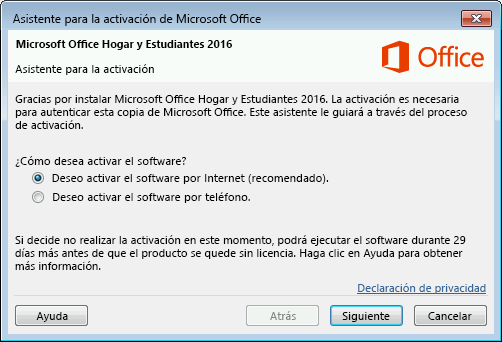 Si necesita ayuda para la activación, vea Activar Office.
Si necesita ayuda para la activación, vea Activar Office.
No hay comentarios:
Publicar un comentario